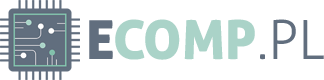# Jak pozbyć się Bing?
## Wprowadzenie
Bing jest jednym z najpopularniejszych wyszukiwarek internetowych, ale niektórzy użytkownicy mogą chcieć go usunąć z przeglądarki. W tym artykule dowiesz się, jak pozbyć się Bing i przywrócić swoją preferowaną wyszukiwarkę. Przedstawimy kilka prostych kroków, które pomogą Ci usunąć Bing z różnych przeglądarek internetowych.
## Dlaczego chciałbyś usunąć Bing?
### H2: Brak preferencji dla Bing
Jeśli nie jesteś zadowolony z wyników wyszukiwania Bing lub po prostu preferujesz inną wyszukiwarkę, możesz chcieć usunąć Bing z przeglądarki. Każdy ma swoje preferencje, jeśli chodzi o wyszukiwarki internetowe, i ważne jest, aby korzystać z narzędzi, które najlepiej odpowiadają Twoim potrzebom.
### H2: Niechciane przekierowania
Czasami Bing może być zainstalowany jako domyślna wyszukiwarka bez Twojej zgody. Może to prowadzić do niechcianych przekierowań i utrudniać korzystanie z innych wyszukiwarek. Jeśli masz problem z Bing jako domyślną wyszukiwarką, warto wiedzieć, jak go usunąć.
### H2: Prywatność i bezpieczeństwo
Niektórzy użytkownicy obawiają się o swoją prywatność i bezpieczeństwo podczas korzystania z Bing. Jeśli masz takie obawy, możesz zdecydować się na usunięcie Bing z przeglądarki i skorzystanie z innej wyszukiwarki, która lepiej chroni Twoje dane.
## Jak usunąć Bing z przeglądarki?
### H2: Google Chrome
#### H3: Krok 1: Otwórz ustawienia
Aby usunąć Bing z Google Chrome, rozpocznij od otwarcia ustawień przeglądarki. Możesz to zrobić, klikając na trzy kropki w prawym górnym rogu okna przeglądarki, a następnie wybierając „Ustawienia”.
#### H3: Krok 2: Znajdź sekcję „Wyszukiwanie”
Po otwarciu ustawień przeglądarki, przewiń w dół do sekcji „Wyszukiwanie”. Znajdziesz ją na liście opcji po lewej stronie ekranu.
#### H3: Krok 3: Wybierz inną wyszukiwarkę
W sekcji „Wyszukiwanie” znajdź opcję „Zarządzaj wyszukiwarkami” i kliknij na nią. Zobaczysz listę dostępnych wyszukiwarek. Wybierz swoją preferowaną wyszukiwarkę i kliknij na nią, a następnie kliknij przycisk „Ustaw jako domyślną”.
#### H3: Krok 4: Usuń Bing
Po ustawieniu innej wyszukiwarki jako domyślnej, możesz usunąć Bing z listy wyszukiwarek. Znajdź Bing na liście i kliknij na trzy kropki obok niego. Wybierz opcję „Usuń z listy”.
### H2: Mozilla Firefox
#### H3: Krok 1: Otwórz ustawienia
Aby usunąć Bing z Mozilla Firefox, rozpocznij od otwarcia ustawień przeglądarki. Możesz to zrobić, klikając na trzy paski w prawym górnym rogu okna przeglądarki, a następnie wybierając „Opcje”.
#### H3: Krok 2: Znajdź sekcję „Wyszukiwanie”
Po otwarciu ustawień przeglądarki, przewiń w dół do sekcji „Wyszukiwanie”. Znajdziesz ją na liście opcji po lewej stronie ekranu.
#### H3: Krok 3: Wybierz inną wyszukiwarkę
W sekcji „Wyszukiwanie” znajdź opcję „Wyszukiwarka domyślna” i kliknij na nią. Zobaczysz listę dostępnych wyszukiwarek. Wybierz swoją preferowaną wyszukiwarkę i kliknij przycisk „Ustaw jako domyślną”.
#### H3: Krok 4: Usuń Bing
Po ustawieniu innej wyszukiwarki jako domyślnej, możesz usunąć Bing z listy wyszukiwarek. Znajdź Bing na liście i kliknij na przycisk „Usuń”.
## Podsumowanie
Usunięcie Bing z przeglądarki może być prostym procesem, który pozwoli Ci korzystać z preferowanej wyszukiwarki. W tym artykule przedstawiliśmy kroki do usunięcia Bing z Google Chrome i Mozilla Firefox. Pamiętaj, że każda przeglądarka może mieć nieco inny proces, ale ogólnie zasady są podobne. Jeśli masz problem z usunięciem Bing, warto skonsultować się z dokumentacją przeglądarki lub wyszukać instrukcje online.
Wezwanie do działania:
Aby pozbyć się Bing, postępuj zgodnie z poniższymi krokami:
1. Otwórz przeglądarkę internetową.
2. Przejdź do strony https://www.salesmachines.pl/.
3. Znajdź wyszukiwarkę na stronie.
4. Wpisz „Jak pozbyć się Bing” w pole wyszukiwania.
5. Kliknij przycisk „Szukaj” lub naciśnij klawisz Enter.
6. Przejrzyj wyniki wyszukiwania i wybierz odpowiednią opcję, która najlepiej odpowiada Twoim potrzebom.
7. Postępuj zgodnie z instrukcjami na wybranej stronie, aby pozbyć się Bing.
Link tagu HTML do strony https://www.salesmachines.pl/: