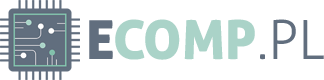# Jak połączyć się z FTP przez przeglądarkę?
## Wprowadzenie
W dzisiejszych czasach, kiedy większość naszych działań przenosi się do internetu, korzystanie z protokołu FTP (File Transfer Protocol) jest nieodłączną częścią naszej codziennej pracy. FTP umożliwia nam przenoszenie plików między naszym komputerem a serwerem, co jest niezwykle przydatne w przypadku zarządzania stronami internetowymi, udostępniania plików czy tworzenia kopii zapasowych.
W tym artykule pokażemy Ci, jak połączyć się z FTP przez przeglądarkę, co jest prostym i wygodnym sposobem na zarządzanie plikami na serwerze. Przedstawimy również kilka popularnych przeglądarek internetowych, które umożliwiają takie połączenie.
## Korzystanie z przeglądarki Google Chrome
Google Chrome to jedna z najpopularniejszych przeglądarek internetowych, która oferuje wiele przydatnych funkcji. Aby połączyć się z FTP przez przeglądarkę Google Chrome, postępuj zgodnie z poniższymi krokami:
1. Otwórz przeglądarkę Google Chrome na swoim komputerze.
2. W pasku adresu wpisz `ftp://adres_serwera`, gdzie `adres_serwera` to adres FTP, z którym chcesz się połączyć.
3. Naciśnij klawisz Enter, aby rozpocząć połączenie.
4. Pojawi się okno dialogowe, w którym zostaniesz poproszony o podanie nazwy użytkownika i hasła. Wprowadź odpowiednie dane logowania.
5. Kliknij przycisk „Zaloguj się” lub naciśnij klawisz Enter.
Po wykonaniu tych kroków, powinieneś być połączony z serwerem FTP za pomocą przeglądarki Google Chrome. Teraz możesz przeglądać, pobierać i przesyłać pliki między swoim komputerem a serwerem.
## Korzystanie z przeglądarki Mozilla Firefox
Mozilla Firefox to kolejna popularna przeglądarka internetowa, która również umożliwia połączenie się z FTP. Aby to zrobić, postępuj zgodnie z poniższymi instrukcjami:
1. Otwórz przeglądarkę Mozilla Firefox na swoim komputerze.
2. W pasku adresu wpisz `ftp://adres_serwera`.
3. Naciśnij klawisz Enter, aby rozpocząć połączenie.
4. Podobnie jak w przypadku Google Chrome, zostaniesz poproszony o podanie nazwy użytkownika i hasła. Wprowadź odpowiednie dane logowania.
5. Kliknij przycisk „Zaloguj się” lub naciśnij klawisz Enter.
Po wykonaniu tych kroków, powinieneś być połączony z serwerem FTP za pomocą przeglądarki Mozilla Firefox. Teraz możesz swobodnie zarządzać plikami na serwerze.
## Korzystanie z przeglądarki Microsoft Edge
Przeglądarka Microsoft Edge, która jest domyślną przeglądarką w systemie Windows 10, również umożliwia połączenie się z FTP. Oto jak to zrobić:
1. Otwórz przeglądarkę Microsoft Edge na swoim komputerze.
2. W pasku adresu wpisz `ftp://adres_serwera`.
3. Naciśnij klawisz Enter, aby rozpocząć połączenie.
4. Podobnie jak w przypadku innych przeglądarek, zostaniesz poproszony o podanie nazwy użytkownika i hasła. Wprowadź odpowiednie dane logowania.
5. Kliknij przycisk „Zaloguj się” lub naciśnij klawisz Enter.
Po wykonaniu tych kroków, powinieneś być połączony z serwerem FTP za pomocą przeglądarki Microsoft Edge. Teraz możesz łatwo zarządzać plikami na serwerze.
## Podsumowanie
Połączenie się z FTP przez przeglądarkę jest prostym i wygodnym sposobem na zarządzanie plikami na serwerze. W tym artykule przedstawiliśmy Ci kroki niezbędne do połączenia się z FTP za pomocą trzech popularnych przeglądarek internetowych: Google Chrome, Mozilla Firefox i Microsoft Edge.
Pamiętaj, że korzystanie z FTP przez przeglądarkę może być ograniczone przez pewne czynniki, takie jak zabezpieczenia serwera FTP czy ustawienia przeglądarki. W przypadku problemów z połączeniem, zawsze warto skonsultować się z dostawcą usług hostingowych lub administratorami serwera.
Mamy nadzieję, że ten artykuł był dla Ciebie pomocny i że teraz będziesz w stanie łatwo połączyć się z FTP przez przeglądarkę. Powodzenia w zarządzaniu swoimi plikami!
Wezwanie do działania:
Aby połączyć się z FTP przez przeglądarkę, wykonaj następujące kroki:
1. Otwórz przeglądarkę internetową.
2. W pasku adresu wpisz „ftp://adres_serwera_ftp” (zamiast „adres_serwera_ftp” wpisz rzeczywisty adres serwera FTP, np. ftp.example.com).
3. Wprowadź swoje dane logowania, takie jak nazwa użytkownika i hasło, jeśli są wymagane.
4. Kliknij Enter lub naciśnij klawisz Enter na klawiaturze.
Link tagu HTML do strony https://it-life.pl/:
Kliknij tutaj, aby przejść do strony IT-Life