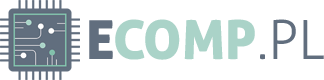# Jak zainstalować Office z płyty na laptopie bez napędu?
## Wprowadzenie
W dzisiejszych czasach wiele laptopów nie jest już wyposażonych w napędy optyczne, co może sprawić pewne trudności przy instalacji oprogramowania z płyty. Jednak istnieje kilka sposobów, które pozwolą Ci zainstalować pakiet Office z płyty na laptopie bez napędu. W tym artykule omówimy kilka prostych metod, które pozwolą Ci cieszyć się pełnymi możliwościami pakietu Office na Twoim laptopie.
## Metoda 1: Użycie zewnętrznego napędu DVD
### H2: Podłącz zewnętrzny napęd DVD
Jeśli nie masz wbudowanego napędu DVD w swoim laptopie, możesz skorzystać z zewnętrznego napędu DVD. Podłącz go do laptopa za pomocą kabla USB.
### H2: Włóż płytę z oprogramowaniem Office
Włóż płytę z oprogramowaniem Office do zewnętrznego napędu DVD.
### H2: Uruchom instalację
Uruchom instalację pakietu Office z płyty, postępując zgodnie z instrukcjami na ekranie. Możesz wybrać niestandardową instalację, aby dostosować ustawienia instalacji do swoich preferencji.
## Metoda 2: Użycie dysku przenośnego USB
### H2: Skopiuj zawartość płyty na dysk przenośny USB
Jeśli masz dostęp do innego komputera z napędem DVD, możesz skopiować zawartość płyty na dysk przenośny USB. Włóż płytę do komputera z napędem DVD, a następnie skopiuj wszystkie pliki i foldery z płyty na dysk przenośny USB.
### H2: Podłącz dysk przenośny USB do laptopa
Podłącz dysk przenośny USB z zawartością płyty do laptopa.
### H2: Uruchom instalację z dysku przenośnego USB
Otwórz dysk przenośny USB i uruchom plik instalacyjny pakietu Office. Postępuj zgodnie z instrukcjami na ekranie, aby zainstalować pakiet Office na swoim laptopie.
## Metoda 3: Pobierz i zainstaluj Office z internetu
### H2: Zaloguj się na swoje konto Microsoft
Przejdź do strony internetowej Microsoft i zaloguj się na swoje konto.
### H2: Pobierz pakiet Office
Przejdź do sekcji pobierania pakietu Office i wybierz odpowiednią wersję dla swojego systemu operacyjnego.
### H2: Uruchom pobrany plik instalacyjny
Po zakończeniu pobierania uruchom pobrany plik instalacyjny. Postępuj zgodnie z instrukcjami na ekranie, aby zainstalować pakiet Office na swoim laptopie.
## Metoda 4: Skorzystaj z usługi Office Online
### H2: Przejdź do strony Office Online
Otwórz przeglądarkę internetową i przejdź do strony Office Online.
### H2: Zaloguj się na swoje konto Microsoft
Zaloguj się na swoje konto Microsoft lub utwórz nowe konto, jeśli jeszcze go nie masz.
### H2: Utwórz i edytuj dokumenty online
Korzystając z usługi Office Online, możesz tworzyć i edytować dokumenty online bez konieczności instalowania pakietu Office na swoim laptopie. Wszystkie zmiany są automatycznie zapisywane w chmurze.
## Podsumowanie
Mimo braku napędu optycznego w laptopach istnieje wiele sposobów, aby zainstalować pakiet Office z płyty. Możesz skorzystać z zewnętrznego napędu DVD, skopiować zawartość płyty na dysk przenośny USB, pobrać pakiet Office z internetu lub skorzystać z usługi Office Online. Wybierz metodę, która najlepiej odpowiada Twoim potrzebom i ciesz się pełnymi możliwościami pakietu Office na swoim laptopie.
Aby zainstalować Office z płyty na laptopie bez napędu, wykonaj poniższe kroki:
1. Podłącz zewnętrzny napęd DVD do laptopa za pomocą kabla USB.
2. Włóż płytę z oprogramowaniem Office do napędu DVD.
3. Otwórz Mój Komputer lub Ten Komputer na pulpicie.
4. Kliknij dwukrotnie na ikonę napędu DVD, aby otworzyć zawartość płyty.
5. Znajdź plik instalacyjny lub plik Setup.exe i kliknij go dwukrotnie, aby rozpocząć proces instalacji.
6. Postępuj zgodnie z instrukcjami na ekranie, aby zainstalować Office na swoim laptopie.
7. Po zakończeniu instalacji odłącz zewnętrzny napęd DVD od laptopa.
Link tagu HTML do strony https://www.makeaconnection.pl/:
Make a Connection