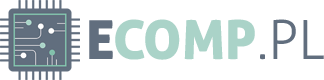# Jak zainstalować Office bez konta Microsoft?
## Wprowadzenie
W dzisiejszych czasach korzystanie z pakietu biurowego jest nieodłączną częścią naszego życia zarówno w pracy, jak i w domu. Jednym z najpopularniejszych pakietów biurowych jest Microsoft Office, który oferuje wiele przydatnych narzędzi do tworzenia dokumentów, arkuszy kalkulacyjnych i prezentacji. Jednak nie każdy chce lub potrzebuje konta Microsoft, aby zainstalować i korzystać z Office. W tym artykule dowiesz się, jak zainstalować Office bez konieczności posiadania konta Microsoft.
## 1. Wybierz odpowiednią wersję Office
Pierwszym krokiem jest wybór odpowiedniej wersji Office, która nie wymaga konta Microsoft. Microsoft udostępnia dwie główne wersje Office: Office 365 i Office 2019. Office 365 jest wersją subskrypcyjną, która wymaga konta Microsoft, natomiast Office 2019 jest wersją jednorazową, która może być zainstalowana bez konta Microsoft. Wybierz Office 2019, jeśli nie chcesz zakładać konta Microsoft.
## 2. Pobierz instalator Office
Aby zainstalować Office bez konta Microsoft, musisz pobrać instalator Office 2019. Możesz to zrobić bezpośrednio ze strony internetowej Microsoft lub skorzystać z innych legalnych źródeł, takich jak sklepy internetowe lub dystrybutorzy oprogramowania. Upewnij się, że pobierasz instalator z zaufanego źródła, aby uniknąć potencjalnych zagrożeń związanych z oprogramowaniem.
## 3. Uruchom instalator Office
Po pobraniu instalatora Office 2019, uruchom go na swoim komputerze. Proces instalacji może się różnić w zależności od systemu operacyjnego, ale zazwyczaj wystarczy dwukrotne kliknięcie na pobrany plik, aby rozpocząć instalację. Postępuj zgodnie z instrukcjami na ekranie, aby zainstalować Office na swoim komputerze.
## 4. Wybierz opcję instalacji niestandardowej
Podczas procesu instalacji zostaniesz poproszony o wybór opcji instalacji. Wybierz opcję instalacji niestandardowej, aby dostosować instalację do swoich preferencji. W ten sposób będziesz mógł wybrać, które programy Office chcesz zainstalować i gdzie chcesz je zainstalować.
## 5. Zainstaluj wybrane programy Office
Po wybraniu opcji instalacji niestandardowej, będziesz mógł zaznaczyć programy Office, które chcesz zainstalować. Możesz zainstalować wszystkie dostępne programy lub wybrać tylko te, których potrzebujesz. Upewnij się, że masz wystarczającą ilość miejsca na dysku twardym, aby zainstalować wybrane programy.
## 6. Skonfiguruj ustawienia Office
Po zainstalowaniu wybranych programów Office zostaniesz poproszony o skonfigurowanie ustawień, takich jak język interfejsu, lokalizacja plików i preferencje użytkownika. Dostosuj te ustawienia według swoich preferencji i kontynuuj proces konfiguracji.
## 7. Aktywuj Office
Po zakończeniu instalacji i konfiguracji, będziesz musiał aktywować swoje zainstalowane programy Office. W przypadku Office 2019 będziesz potrzebować klucza licencyjnego, który powinien zostać dostarczony wraz z zakupionym oprogramowaniem. Wprowadź klucz licencyjny i postępuj zgodnie z instrukcjami na ekranie, aby aktywować Office.
## 8. Zaloguj się do programów Office
Mimo że nie potrzebujesz konta Microsoft do zainstalowania Office, nadal możesz zalogować się do programów Office za pomocą innego konta, takiego jak konto firmowe lub szkolne. Jeśli masz takie konto, możesz zalogować się do programów Office, aby uzyskać dostęp do dodatkowych funkcji i usług.
## 9. Korzystaj z Office bez konta Microsoft
Po zainstalowaniu i aktywowaniu Office możesz teraz korzystać z niego bez konieczności posiadania konta Microsoft. Otwórz dowolny program Office, tak jak zwykle, i rozpocznij tworzenie, edytowanie i udostępnianie swoich dokumentów, arkuszy kalkulacyjnych i prezentacji.
## 10. Aktualizuj regularnie Office
Aby utrzymać swoje zainstalowane programy Office w pełnej sprawności, regularnie aktualizuj je do najnowszych wersji. Microsoft regularnie udostępnia aktualizacje, które poprawiają błędy, wprowadzają nowe funkcje i zwiększają bezpieczeństwo oprogramowania. Sprawdzaj regularnie dostępność aktualizacji i instaluj je, aby cieszyć się najlepszymi możliwościami Office.
## Podsumowanie
Zainstalowanie Office bez konta Microsoft jest możliwe dzięki wersji jednorazowej, takiej jak Office 2019. Wybierz odpowiednią wersję, pobierz instalator, uruchom go, zainstaluj wybrane programy, skonfiguruj ustawienia, aktywuj Office i korzystaj z niego bez konta Microsoft. Pamiętaj również o regularnym aktualizowaniu oprogramowania, aby mieć dostęp do najnowszych funkcji i poprawek. Teraz możesz cieszyć się pełnymi możliwościami pakietu biurowego bez konieczności posiadania konta Microsoft.
Aby zainstalować Office bez konta Microsoft, wykonaj następujące kroki:
1. Przejdź na stronę internetową https://www.humanuniversity.pl/.
2. Kliknij na link „Pobierz Office” lub podobny, który znajduje się na stronie głównej.
3. Wybierz wersję Office, którą chcesz zainstalować (np. Office 365, Office 2019 itp.).
4. Postępuj zgodnie z instrukcjami na ekranie, aby pobrać plik instalacyjny.
5. Po pobraniu pliku, uruchom go i postępuj zgodnie z instrukcjami instalatora.
6. Gdy zostaniesz poproszony o zalogowanie się na konto Microsoft, wybierz opcję „Zainstaluj Office bez logowania”.
7. Kontynuuj instalację, postępując zgodnie z instrukcjami na ekranie.
Link tagu HTML do strony https://www.humanuniversity.pl/:
Human University